O espaço de trabalho do AutoCAD pode ser personalizado pelo usuário para se adequar ao seu estilo de trabalho, permitindo alterar a posição e organização das ferramentas frequentemente utilizadas. Além disso, é possível salvar o estado atual como um espaço de trabalho nomeado para restaurá-lo posteriormente. Essa personalização pode ser útil, por exemplo, para criar espaços de trabalho específicos da indústria ou tarefas, facilitando o acesso às ferramentas necessárias para aumentar a produtividade e eficiência.
Forma mais eficiente de trabalhar no AutoCAD
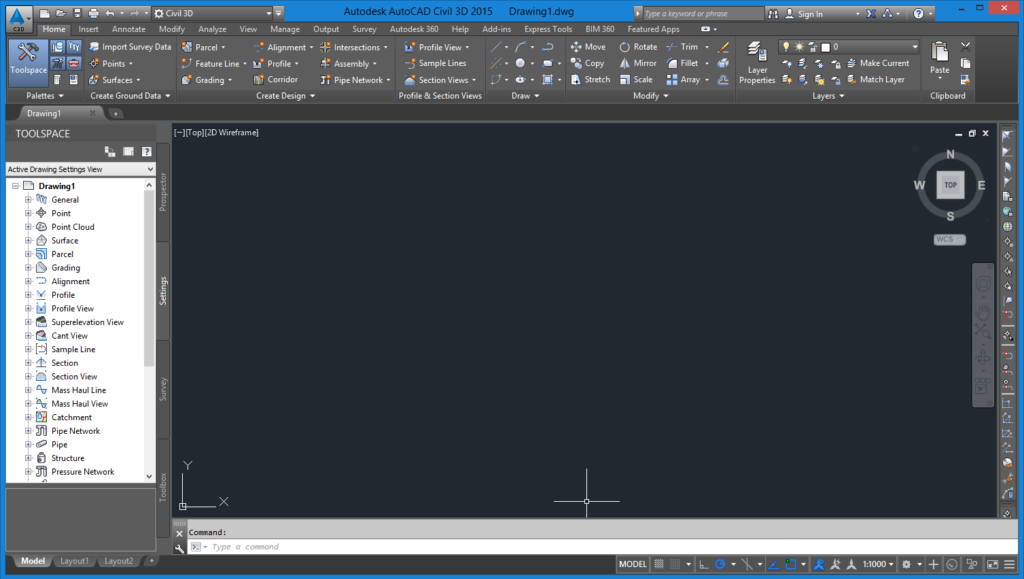
Crie um perfil personalizado
O AutoCAD permite criar perfis personalizados para diferentes tipos de projetos. Isso permite que você salve as configurações do espaço de trabalho, esquemas de cores, ferramentas, entre outras coisas, para serem facilmente acessadas quando precisar delas.
Personalize a Barra de Ferramentas
Organize as ferramentas em uma ordem lógica e crie atalhos personalizados para as funções que você mais usa. Também pode-se criar uma nova Barra de Ferramentas personalizada para facilitar o acesso a ferramentas específicas.
Configure o Paleta de Propriedades
A Paleta de Propriedades é uma janela importante que exibe as propriedades dos objetos selecionados. Personalize a paleta para incluir as propriedades que você mais usa e minimize as propriedades que não são relevantes para seu projeto.
Use a barra de Comando
A barra de comando é uma das ferramentas mais importantes do AutoCAD. Personalize o tamanho da fonte, a cor e o tamanho da janela para facilitar a leitura e o uso.
Veja Também: AutoCAD: aprenda os comandos fundamentais para criar projetos incríveis
PUBLICIDADE
CONTINUE LENDO ABAIXO
Defina atalhos de teclado
Crie atalhos personalizados para comandos que você usa com frequência. Isso economiza tempo e aumenta a produtividade.
Crie um menu personalizado
Use o editor de menu para criar um menu personalizado para suas ferramentas favoritas. Isso ajuda a organizar seus comandos preferidos em um só lugar.
Configure a barra de status
A barra de status exibe informações importantes, como coordenadas do cursor e o tipo de objeto selecionado. Personalize a barra de status para incluir informações que são relevantes para o seu projeto.
Veja Também: AutoCad: como comprar a licença e baixar o programa com êxito
PUBLICIDADE
CONTINUE LENDO ABAIXO
Passo a passo para gerenciar e personalizar espaço de trabalho no AutoCAD
- Adicione e remova ferramentas na barra de ferramentas de acesso rápido (QAT).
- Oculte e exiba guias e painéis da faixa de opções.
- Reordene guias e painéis da faixa de opções.
- Torne um painel da faixa de opções flutuante.
- Oculte e exiba paletas
- Salve e defina um espaço de trabalho como atual
- Adicione e remova comandos da barra de ferramentas de acesso rápido (QAT)
- Controle a exibição e a colocação das guias e dos painéis da faixa de opções.
- Use a caixa de diálogo Configurações do espaço de trabalho para controlar a ordem e quais espaços de trabalho aparecem no menu Alternância de espaço de trabalho.
- Use a variável de sistema WSAUTOSAVE (não disponível no AutoCAD LT) para controlar se as alterações devem ser automaticamente salvas antes de alternar entre os espaços de trabalho.
- As barras de ferramentas no AutoCAD podem ser personalizadas para atender às necessidades individuais do usuário. Para fazer isso, é possível clicar com o botão direito do mouse em uma barra de ferramentas existente e selecionar "Personalizar". Isso abrirá a janela de personalização, permitindo adicionar ou remover botões, criar novas barras de ferramentas e organizar as existentes.
- É possível acelerar o fluxo de trabalho no AutoCAD usando atalhos de teclado. Há uma grande variedade de atalhos disponíveis, como a tecla "E" para o comando "Estender" e a tecla "M" para o comando "Mover". Uma lista completa de atalhos pode ser encontrada no menu Ajuda do AutoCAD ou na Internet.
- Para criar seu próprio menu personalizado no AutoCAD, você pode acessar a janela de personalização clicando com o botão direito do mouse em uma barra de menu existente e selecionando "Personalizar". Na janela de personalização, selecione "Menus" na lista suspensa e clique em "Novo Menu" para criar um novo menu personalizado. A partir daí, você pode adicionar comandos arrastando e soltando itens na janela de personalização, facilitando o acesso rápido a comandos específicos.
- O recurso "Rastreamento de objeto" do AutoCAD permite desenhar objetos usando pontos de referência em outros objetos. Para ativar essa ferramenta, você pode pressionar a tecla "F11" ou clicar no ícone "OSNAP" na barra de status. Por exemplo, ao desenhar uma linha perpendicular a uma borda, é possível usar o rastreamento de objeto para encontrar o ponto de intersecção. Isso pode ser muito útil em diversas situações.
- Por fim, é possível salvar layouts personalizados no AutoCAD para uso posterior. Basta clicar com o botão direito do mouse no layout desejado e selecionar "Salvar Layout Como". É necessário dar um nome ao layout e salvá-lo em um local acessível para uso futuro.
Estas são algumas sugestões para gerenciar e personalizar seu espaço de trabalho no AutoCAD. Experimente essas técnicas e observe como elas podem aumentar sua produtividade e eficiência.
Veja Também:
Fontes: Autodesk.
Imagens: Todos os Créditos reservados aos respectivos proprietários (sem direitos autorais pretendidos). Caso eventualmente você se considere titular de direitos sobre algumas das imagens em questão, por favor entre em contato com contato@engenharia360.com para que possa ser atribuído o respectivo crédito ou providenciada a sua remoção, conforme o caso.
LEIA MAIS
Comentários
Eduardo Mikail
Somos uma equipe de apaixonados por inovação, liderada pelo engenheiro Eduardo Mikail, e com “DNA” na Engenharia. Nosso objetivo é mostrar ao mundo a presença e beleza das engenharias em nossas vidas e toda transformação que podem promover na sociedade.



