Quem é projetista sabe o quanto é difícil achar famílias com boa qualidade, inclusive para Autodesk Revit. E apresentar um projeto arquitetônico para o cliente com qualidade ruim não é uma boa, não é mesmo?
O plugin da Blocks veio para facilitar o trabalho dos projetistas, arquitetos e designers de interiores. Se liga nessa dica do Engenharia 360!
Blocks Revit Families

Semanalmente, a Blocks adiciona famílias desenvolvidas por sua equipe com excelente qualidade, além de modelar famílias de fabricantes nacionais e internacionais.
Atualmente, existem dois planos: o Free, que permite acesso limitado às famílias do plugin, às famílias paramétricas – que pode alterar as dimensões – com texturas configuradas para render (o que é muito importante para apresentar ao cliente) e aos produtos de fabricantes nacionais e internacionais.
Já o plano Premium permite o acesso completo às famílias do plugin, mais de 4.000 famílias disponíveis no momento do download e o lançamento de 25 famílias exclusivas toda semana, além de todos os itens que o plano Free dá acesso.
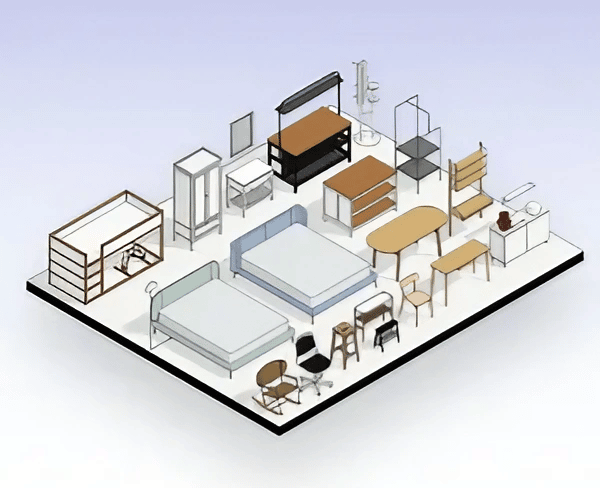
Além disso, o plugin tem padrão internacional, sendo possível escolher o idioma de preferência: em português, inglês ou espanhol. As versões do Autodesk Revit compatíveis com as famílias são: 2019.2.4, 2020. 2021, 2022 e 2023.
PUBLICIDADE
CONTINUE LENDO ABAIXO
LEIA MAIS
Como fazer o download do plugin, passo a passo
- Para fazer o download do plugin, basta entrar no site https://www.blocksrvt.com/pt/home;

2. Clicar na aba “Download”;
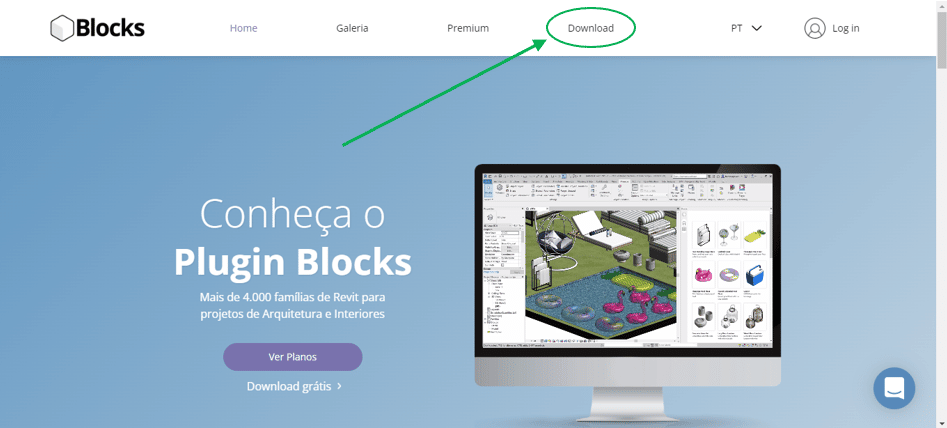
3. Clicar novamente em “Download”;

4. Salvar o plugin em uma pasta no seu computador, clicar para abrir o plugin e executar o passo a passo que estará na tela;
5. Abrir o Autodesk Revit, clicar na aba "Complementos" e depois no plugin "Blocks";
PUBLICIDADE
CONTINUE LENDO ABAIXO

5. Prontinho! Assim você terá acesso às famílias do plugin e apresentará seus projetos e renderes para o seu cliente com altíssima qualidade!
Atalhos da Blocks para Autodesk Revit
1. A Blocks possui alguns atalhos importantes, como a aba "Famílias", em que o assinante pode pesquisar o nome do que deseja inserir no projeto.
2. A aba "Coleções" permite que seja feita uma pesquisa a partir de nomes específicos, como por exemplo, "Portas", "Decoração", "Armários", etc ou também através de nomes de ambientes ou locais, como "Sala de TV", "Biblioteca", "Mobiliário Urbano", dentre outros.


3. Outro atalho é a aba "Favoritos", que permite o assinante salvar as famílias que mais utiliza, contribuindo com a rapidez do trabalho do projetista.
4. A aba "Famílias utilizadas recentemente" auxilia a buscar as últimas famílias inseridas no projeto pelo assinante.
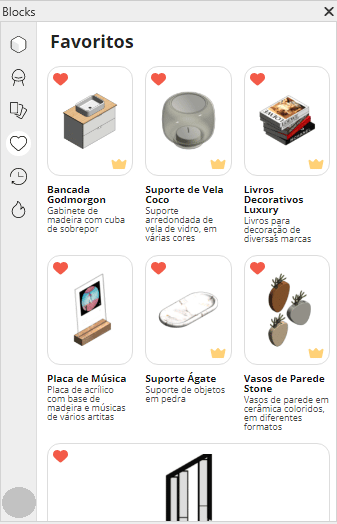
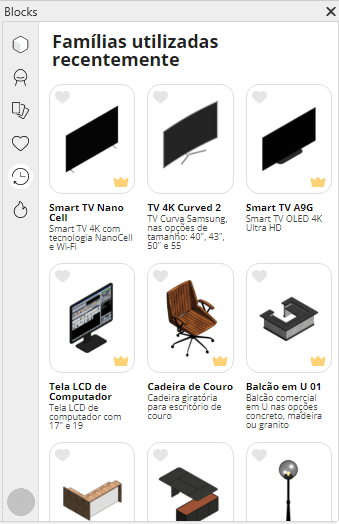
5. E por fim, na aba "Top 50" estão as 50 famílias mais utilizadas pelos assinantes nas últimas 24 horas, sendo mais um atalho rápido para inserir as famílias.
Bônus | Dica de ouro
Quem projeta em Autodesk Revit sabe que, às vezes, a textura inserida no material não é adicionada por diversos motivos, seja por configuração incorreta ou algum bug do próprio programa. Desta forma, a aparência do material acaba ficando com a cor padrão cinza RGB 80 80 80.
Para solucionar esta questão, aqui vai uma dica de ouro: ao abrir o programa, clica na aba "Gerenciar" e depois em "Materiais", no canto superior esquerdo. Irá abrir uma tela com todos os materiais padrão que já vem com a instalação do Autodesk Revit e que você pode alterar, dependendo da sua finalidade para o projeto que estiver desenvolvendo.
Depois você clica em "Aparência" e adiciona uma textura (imagem) ou simplesmente uma cor.

Agora a dica de ouro: clica em "Gráficos" e depois marca para "Utilizar aparência de renderização".
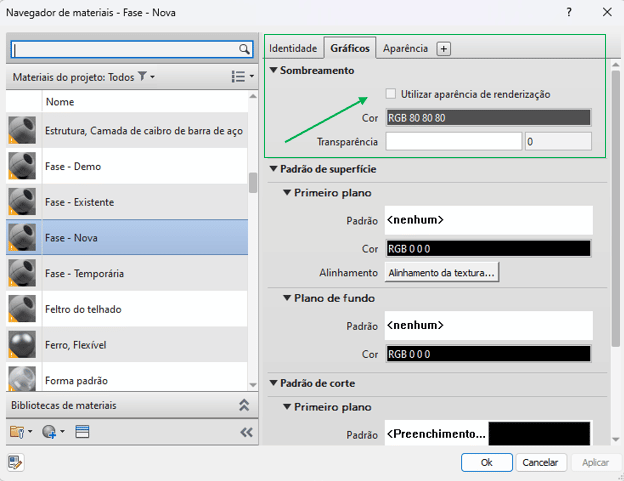
A imagem inserida como textura já irá alterar a cor da aparência e está pronto!
Essa dica de ouro serve para renderizar em alta qualidade e também para fazer projetos humanizados com riqueza de detalhes e o mais próximo da realidade possível para entregar ao seu cliente.
Gostou destas dicas? Compartilhe a sua opinião conosco, nos comentários abaixo!
Veja Também: 9 plugins essenciais para Revit que são perfeitos para trabalhos de Engenharia
Fonte: Blocks Revit.
Imagens: Todos os Créditos reservados aos respectivos proprietários (sem direitos autorais pretendidos). Caso eventualmente você se considere titular de direitos sobre algumas das imagens em questão, por favor entre em contato com contato@engenharia360.com para que possa ser atribuído o respectivo crédito ou providenciada a sua remoção, conforme o caso.
Comentários

Esther Sant'Anna
Graduada em Engenharia Civil; pós-graduada em Gestão de Projetos; e estudante de diversos assuntos nas horas vagas.


